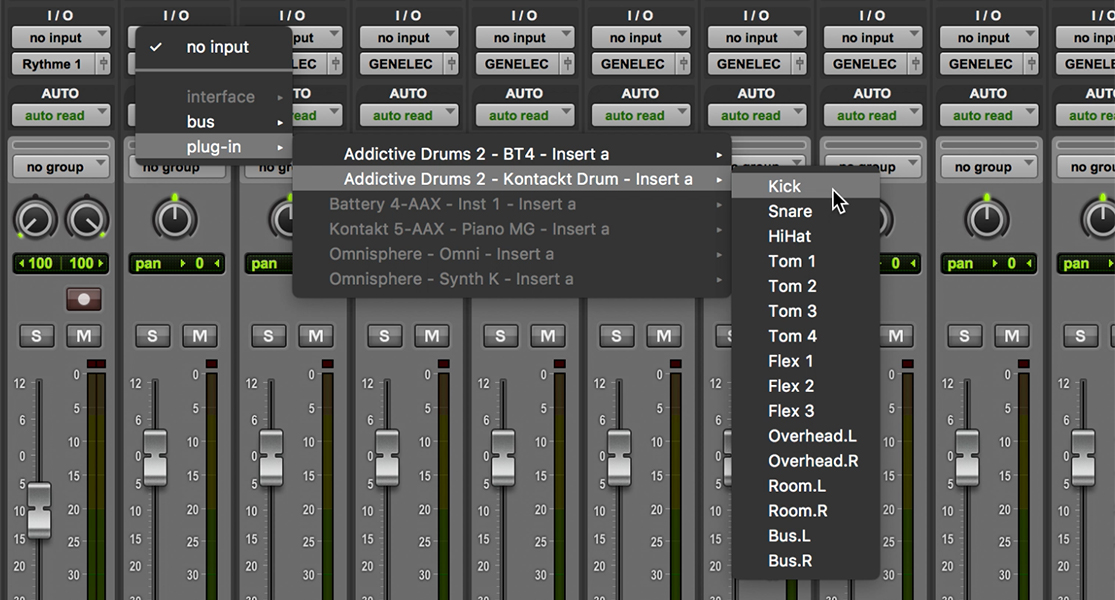Prenez le contrôle de votre batterie virtuelle à partir de la fenêtre de mixage de votre logiciel d’enregistrement en configurant séparément les sorties de Addictive Drums.
Si vous travaillez avec Addictive Drums ou avec un simulateur de drum virtuel similaire, configurer les sorties séparément vous aidera à contrôler votre batterie. Cela devient pertinent dans le contexte où vous souhaitez améliorer votre mix en utilisant des “plugins” externes, lorsque vous devez envoyer toutes les pistes séparées de votre drum à un technicien pour l’étape du mixage ou encore, lorsque vous désirez désactiver le plugin pour alléger la charge de votre processeur, tout en gardant le contrôle de chacune des pistes. Cette vidéo vous montre comment faire la configuration nécessaire avec Addictive Drums de XLN audio. Vous utilisez un logiciel comme Pro Tools, Logic Pro, Cubase ou un autre semblable? Vous pouvez exécuter la même procédure dans chacun de ces logiciels.
Étape 1
Ouvrez Addictive Drums et cliquez sur la petite flèche qui se situe en-dessous des volumes de votre section de mixage. Vous allez voir différentes options de sorties. Cliquez sur “Pre Fader” si vous voulez contourner les paramètres des pistes internes, ou “Post Fader” si vous voulez les conserver. Quand la flèche devient verte, Addictive Drums crée automatiquement des chemins d’envois vers votre logiciel maître.

Étape 2
Vous devez ensuite créer des pistes dans votre logiciel d’enregistrement pour recevoir les signaux transmis par Addictive Drums. Le signal est mono lorsqu’il provient d’une source comme le “bass drum” ou la “caisse claire”, et stéréo pour les pistes “Overhead”, “Room”, et “Parallel Compression”. Assurez-vous de créer 10 pistes mono et 3 stéréos. Je recommande d’utiliser des pistes auxiliaires et de garder votre plugin actif pour conserver l'accès aux paramètres internes, jusqu'à ce que vous ayez terminé d'y travailler. Si vous utilisez des pistes audios, assurez-vous d’activer les boutons d’enregistrement situés au-dessus du bouton “Pan” pour activer l’entrée du signal.
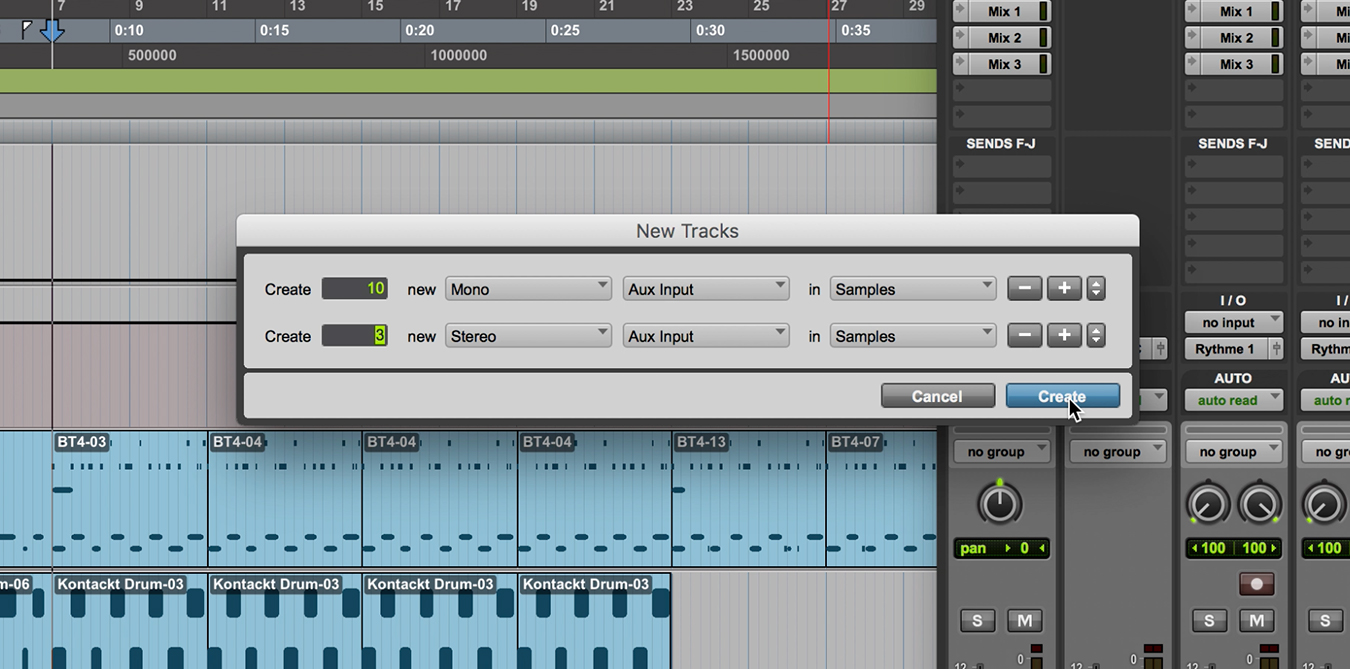
Étape 3
Lorsque vos pistes sont créées, sélectionnez le menu “input” de la première d’entre elles. Cliquez sur “Plug in”, ensuite sur “Addictive Drums” et vous verrez tous les chemins d’envois venant de votre batterie virtuelle. Cliquez simplement sur la source que vous désirez pour définir le signal. Répétez la même procédure pour les autres pistes. À ce moment-là, si vous faites jouer votre session, tout devrait fonctionner. Si ce n’est pas le cas, assurez-vous qu’aucune piste ne soit sur sourdine dans l’interface de Addictive Drums. Assurez-vous également d’avoir une section midi programmée dans votre piste instrument.